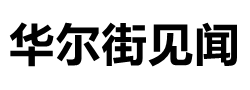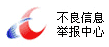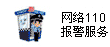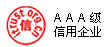华尔街本篇文章923字,读完约2分钟
中专毕业证如何关闭Windows 11搜索框?
Windows 11的搜索框是一个非常有用的功能,它可以让您轻松地搜索和启动应用程序、文件和设置。然而,有时您可能希望关闭搜索框,以便将屏幕空间用于其他任务。下面是一些方法可以帮助您关闭Windows 11搜索框。
方法一:使用鼠标右键关闭搜索框
最简单的关闭Windows 11搜索框的方法是使用鼠标右键。只需在搜索框上单击鼠标右键,然后选择“隐藏”选项即可。这将使搜索框不再显示在任务栏上。
方法二:使用任务栏设置关闭搜索框
如果您想要更多的控制选项来关闭Windows 11搜索框,您可以使用任务栏设置。右键单击任务栏上的任何空白区域,然后选择“任务栏设置”选项。在打开的窗口中,您会看到一个开关按钮,名为“搜索栏”。您可以将该开关按钮切换到关闭状态,从而关闭搜索框。
方法三:使用注册表编辑器关闭搜索框
如果您希望彻底关闭Windows 11搜索框,并且不希望它再次出现,您可以使用注册表编辑器进行设置。请注意,更改注册表可能会对系统产生意想不到的影响,因此请确保在进行任何更改之前备份注册表。
步骤如下:
- 按下Win + R键,打开运行对话框。
- 输入“regedit”并按下Enter键,打开注册表编辑器。
- 导航至以下注册表路径:
HKEY_CURRENT_USER\Software\Microsoft\Windows\CurrentVersion\Search - 在右侧窗格中,找到名为“SearchboxTaskbarMode”的DWORD值。
- 双击该值,将数值数据更改为“0”(表示隐藏搜索框)。
- 关闭注册表编辑器并重新启动电脑,以使更改生效。
需要注意的是,通过编辑注册表来关闭搜索框是一种高级设置,只推荐给有经验的用户。如果您不确定如何操作,请您谨慎使用该方法,并确保提前备份注册表。
结论
关闭Windows 11搜索框可以为您释放更多的屏幕空间,使您能够专注于其他任务。您可以使用鼠标右键或任务栏设置来简单地隐藏搜索框,或者通过编辑注册表来彻底关闭搜索框。无论哪种方法,都取决于您个人的喜好和需求。请注意,在进行任何更改之前,确保备份重要的数据和注册表,以免意外发生。